Эта статья о том, как построить в Microsoft Excel графики акций по данным котировок в текстовом файле, который можно скачать у агрегатора брокера ФИНАМ. О том, где взять файл с ценами на акции для построения графика в Excel есть целая статья Цены акций и облигаций
Исходный файл для графика цен по выбранной бумаге скачивается в формате csv. Это обычный текстовый файл, где поля данных просто разделены запятыми. Это очень удобно для обработки этого файла в Microsoft Excel.
Шаг первый — открываем файл формата csv с ценами на акции в Microsoft Excel для построения графика
В «Проводнике » операционной системы Windows кликаем левой кнопкой мыши, чтобы выделить файл и нажимаем правую кнопку мыши, чтобы открыть контекстное меню «Проводника».
Возможно, что в операционной системе формату файлов в csv не назначен по умолчанию обработчиком Microsoft Excel. В этому случае нужно воспользоваться контекстным меню «Проводника», чтобы выбрать «Открыть с помощью >> Microsoft Office Excel»
 Итак, после выполнения вышеописанных действий перед глазами должна открыться следующая картина, как на рисунке ниже. То есть, все данные видны, но они как-то сгрудились в единую кучу: цены, даты, тикер и прочее. То есть, собрались хоть и по разным строчкам, но в одном столбце.
Итак, после выполнения вышеописанных действий перед глазами должна открыться следующая картина, как на рисунке ниже. То есть, все данные видны, но они как-то сгрудились в единую кучу: цены, даты, тикер и прочее. То есть, собрались хоть и по разным строчкам, но в одном столбце.
Разбор в Excel данных по столбцам
Для того, чтобы разобрать данные по столбцам и нужен был формат текстового файла csv. Эти запятые между полями данных очень удобно использовать для разделения этих полей по столбцам с помощью внутренних средств Excel.
На ленте меню кликом левой кнопки мыши следует перейти в раздел ленты «Данные». Затем, кликнуть левой кнопкой мыши по «шапке» крайнего левого столбца, чтобы его выделить, как на рисунке ниже.
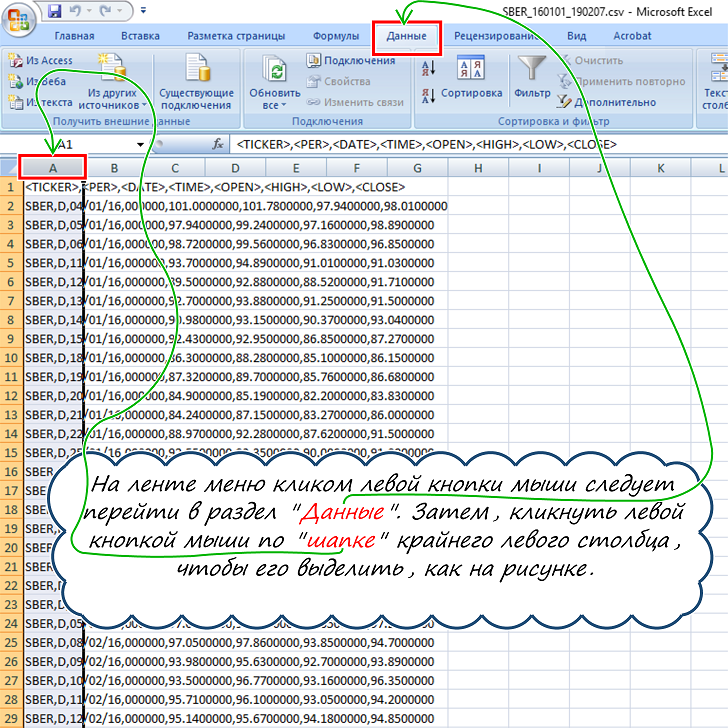 После того, как крайний левый столбец выделен, а на ленте меню активирована вкладка «Данные» следует кликнуть левой кнопкой мыши по элементу «Текст по столбцам». Смотрим на рисунок ниже:
После того, как крайний левый столбец выделен, а на ленте меню активирована вкладка «Данные» следует кликнуть левой кнопкой мыши по элементу «Текст по столбцам». Смотрим на рисунок ниже:
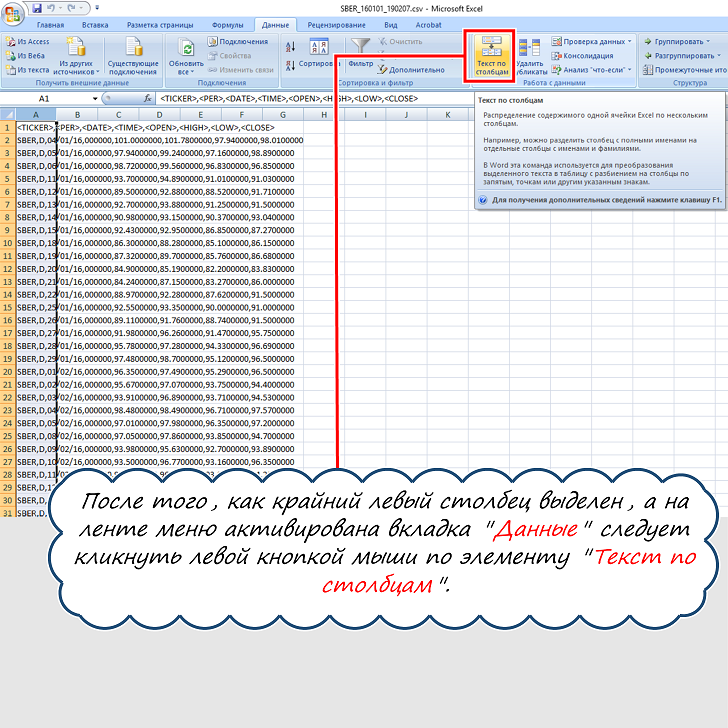 После клика мышью по элементу «Текст по столбцам» открывается диалоговое окно для настройки сортировки данных. Нам требуется кликнуть левой кнопкой мыши по «радиокнопке» напротив опции «с разделителями». После этого можно нажимать кнопку «Далее».
После клика мышью по элементу «Текст по столбцам» открывается диалоговое окно для настройки сортировки данных. Нам требуется кликнуть левой кнопкой мыши по «радиокнопке» напротив опции «с разделителями». После этого можно нажимать кнопку «Далее».
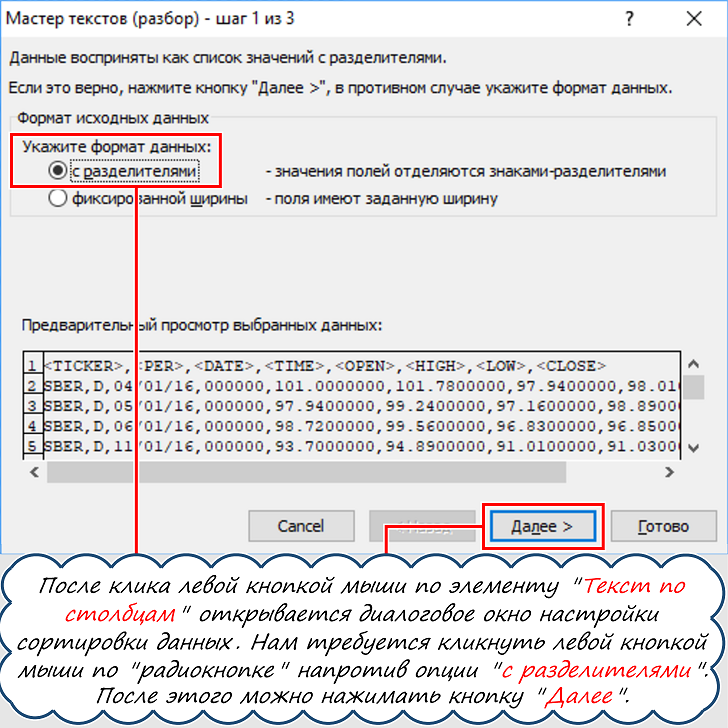 На втором шаге в диалоговом окне настройки следует поставить два флажка в разделе «Символом-разделителем является:» напротив «знак табуляции» и «запятая». После установки флажков следует нажать кнопку «Готово».
На втором шаге в диалоговом окне настройки следует поставить два флажка в разделе «Символом-разделителем является:» напротив «знак табуляции» и «запятая». После установки флажков следует нажать кнопку «Готово».
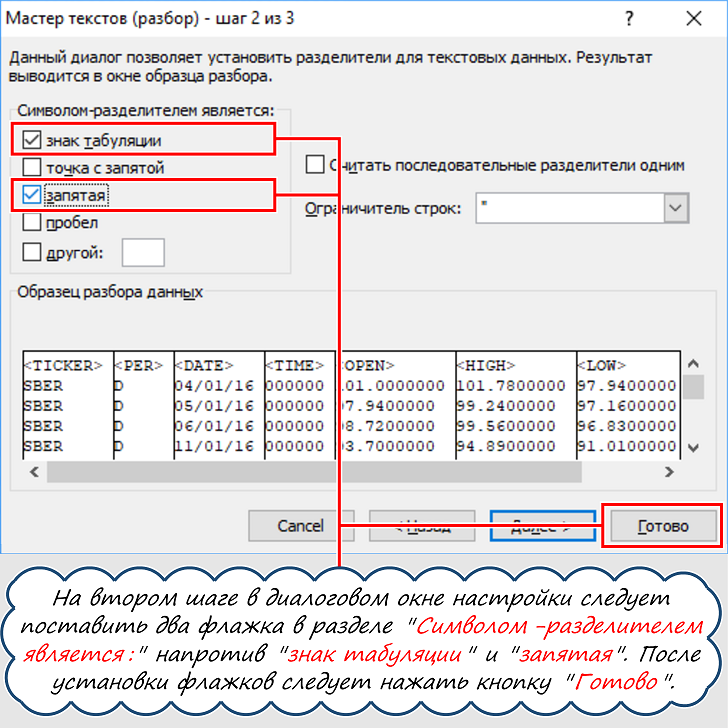 На самом деле еще не все «Готово», хотя график уже можно построить. Давайте посмотрим, что у нас должно получиться при нажатии на кнопку «Готово».
На самом деле еще не все «Готово», хотя график уже можно построить. Давайте посмотрим, что у нас должно получиться при нажатии на кнопку «Готово».
 Вот такие символы «######» в Microsoft Excel появляются, когда для отображения данных не хватает ширины ячейки. Чтобы Excel сам определил какая требуется ширина — нужно навести курсор мыши на правую границу шапки столбца, в котором отображаются «######».
Вот такие символы «######» в Microsoft Excel появляются, когда для отображения данных не хватает ширины ячейки. Чтобы Excel сам определил какая требуется ширина — нужно навести курсор мыши на правую границу шапки столбца, в котором отображаются «######».
Курсор Excel должен принять форму вертикальной линии с двумя жирными перпендикулярными стрелочками. Когда курсор принимает такую форму, то двойной щелчок левой кнопки мыши раздвигает весь столбец до необходимой ширины для корректного отображения данных.
Замена с помощью Excel в ценах на акцию точки на запятую для отделения дробной части
Теперь, когда дата отображается корректно — нужно разобраться с ценами. Все дело в разделителе целой и дробной частей числа. Excel не воспринимает точку, как разделитель — ему нужна запятая, а чтобы построить правильный график — без дробной части цены не обойтись. Можно, конечно, изменить настройки операционной системы, но проще поменять в данных точку на запятую с помощью средств самого Excel.
Для этого нужно выделить все столбцы, в которых содержатся непосредственно цены акций и точку заменить запятой. Чтобы это сделать, следует кликнуть по шапке крайнего левого столбца левой кнопкой мыши. Затем, нужно нажать и удерживать на клавиатуре клавишу «Shift», а левой кнопкой мыши кликнуть по шапке крайнего правого столбца.
Столбцы с ценами на акции «OPEN», «HIGH», «LOW», «CLOSE» должны выделиться как на рисунке.
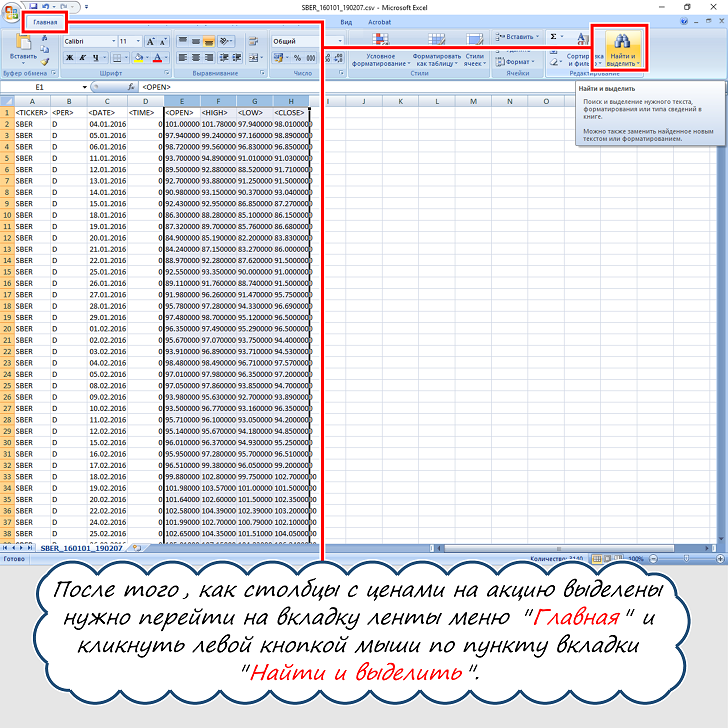 После того, как столбцы с ценами на акцию выделены нужно перейти на вкладку ленты меню «Главная» и кликнуть левой кнопкой мыши по пункту вкладки «Найти и выделить».
После того, как столбцы с ценами на акцию выделены нужно перейти на вкладку ленты меню «Главная» и кликнуть левой кнопкой мыши по пункту вкладки «Найти и выделить».
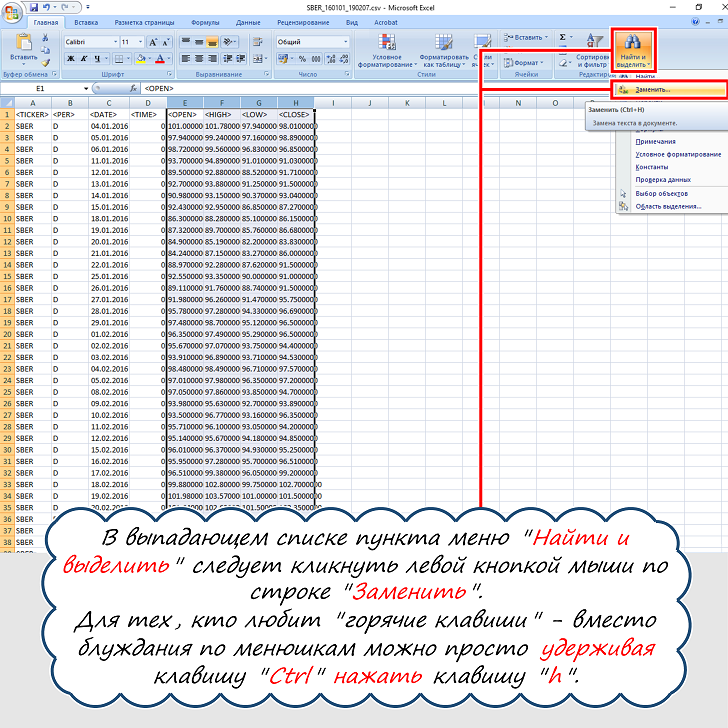 В выпадающем списке пункта меню «Найти и выделить» следует кликнуть левой кнопкой мыши по строке «Заменить».
В выпадающем списке пункта меню «Найти и выделить» следует кликнуть левой кнопкой мыши по строке «Заменить».
Для тех, кто любит «горячие клавиши» — в Excel для вызова этого диалогового окна, вместо блуждания по менюшкам, можно просто удерживая клавишу «Ctrl» нажать клавишу «h».
 Неважно каким образом вы вызвали это диалоговое окно — используя менюшки или нажав «Ctrl+h». Важно, что в первой строке с наименованием «Найти» нужно поставить точку, а во второй строке с наименованием «Заменить на» нужно поставить запятую.
Неважно каким образом вы вызвали это диалоговое окно — используя менюшки или нажав «Ctrl+h». Важно, что в первой строке с наименованием «Найти» нужно поставить точку, а во второй строке с наименованием «Заменить на» нужно поставить запятую.
Когда мы указали Microsoft Excel что и на что нужно заменить — можно нажимать кнопку «Заменить все».
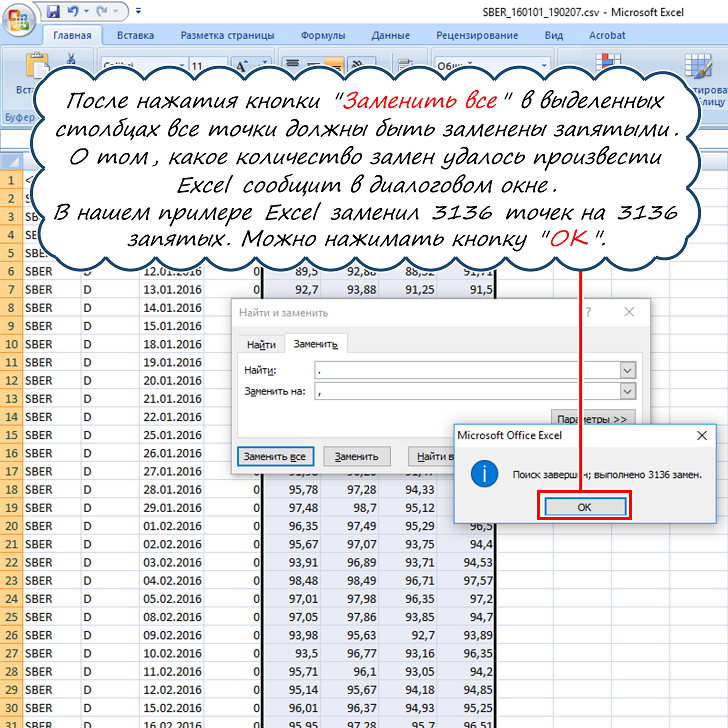 После нажатия кнопки «Заменить все» в выделенных столбцах все точки должны быть заменены запятыми и во всех ценах на акцию дробная часть, как требуется для Excel, отделена уже запятой.
После нажатия кнопки «Заменить все» в выделенных столбцах все точки должны быть заменены запятыми и во всех ценах на акцию дробная часть, как требуется для Excel, отделена уже запятой.
О том, какое количество замен удалось произвести Excel сообщит в диалоговом окне.
В нашем примере Excel заменил в ценах на акцию 3136 точек на 3136 запятых. Можно нажимать кнопку «ОК».
График цен акции в форме японских свечей начало построения с помощью Excel
Наконец-то, когда данные разбиты по столбцам, а точки заменены на запятые — пришло время построить долгожданный график цен на акции в форме японских свечей.
Для построения графика требуется сначала выделить цены на акцию в столбцах с названиями «OPEN», «HIGH», «LOW» и «CLOSE».
Наводим курсор мыши на верхнюю ячейку с ценой акции из столбца «OPEN» и кликаем левую кнопку мыши, после чего ячейка выделяется жирной черной рамочкой. Затем, прокручиваем за ползунок (который находится слева на листе Excel) или с помощью колесика мыши лист Excel в самый низ, где заканчиваются цены на акцию.
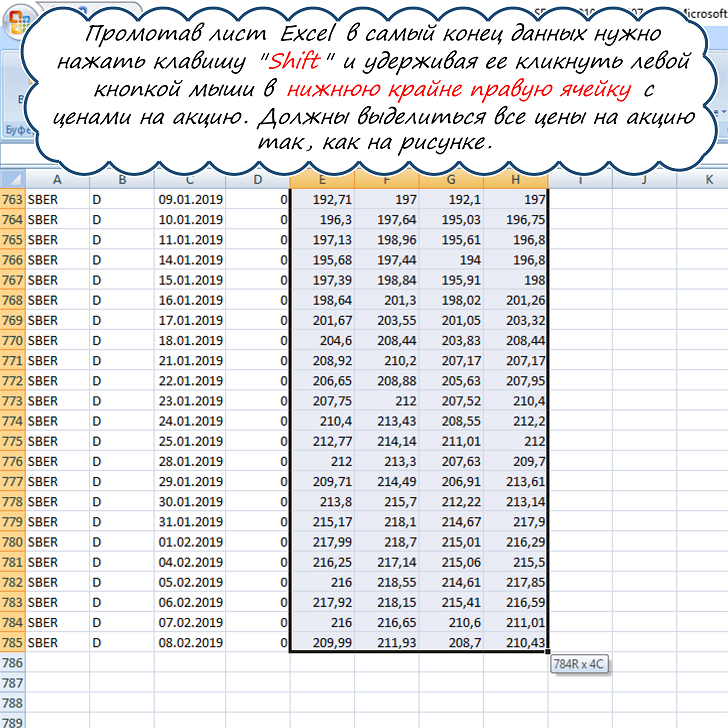 Промотав лист в самый конец данных нужно нажать клавишу «Shift» и удерживая ее кликнуть левой кнопкой мыши в нижнюю крайне правую ячейку с ценами.
Промотав лист в самый конец данных нужно нажать клавишу «Shift» и удерживая ее кликнуть левой кнопкой мыши в нижнюю крайне правую ячейку с ценами.
Должны выделиться все цены на акцию так, как на рисунке.
После того, как данные выделены следует перейти на вкладку ленты «Вставка» и кликнуть левой кнопкой мыши по пункту меню Excel: «Другие диаграммы».
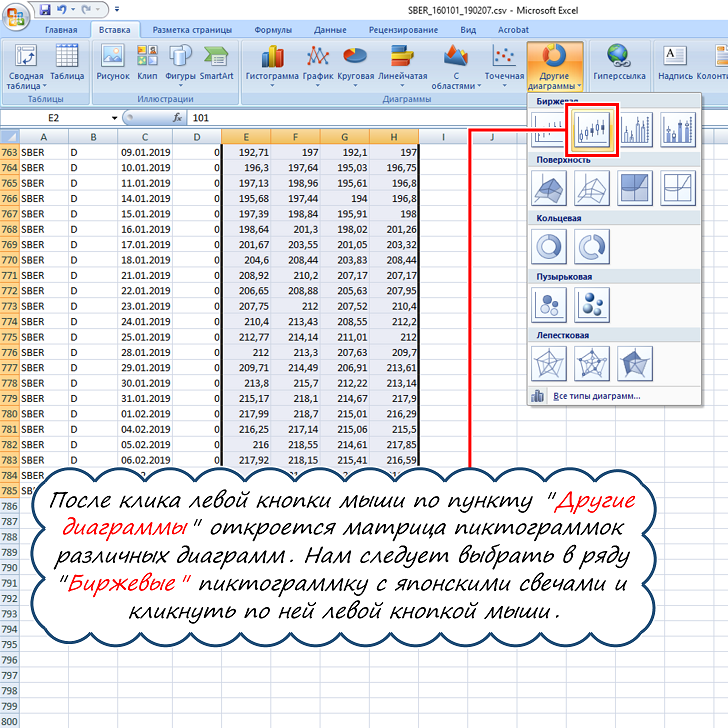 После клика левой кнопки мыши по пункту «Другие диаграммы» откроется матрица пиктограммок различных диаграмм. Нам следует выбрать в ряду «Биржевые» пиктограммку с графиком японских свечей и кликнуть по ней левой кнопкой мыши.
После клика левой кнопки мыши по пункту «Другие диаграммы» откроется матрица пиктограммок различных диаграмм. Нам следует выбрать в ряду «Биржевые» пиктограммку с графиком японских свечей и кликнуть по ней левой кнопкой мыши.
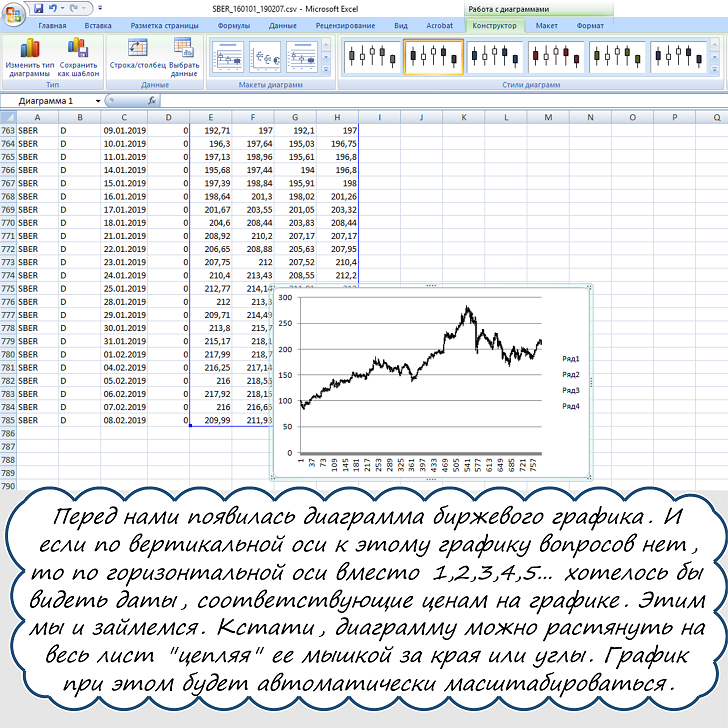 Перед нами появилась диаграмма биржевого графика изменения цены на акцию. И если по вертикальной оси к этому графику вопросов нет, то по горизонтальной оси вместо 1,2,3,4,5… хотелось бы видеть даты, соответствующие ценам на графике.
Перед нами появилась диаграмма биржевого графика изменения цены на акцию. И если по вертикальной оси к этому графику вопросов нет, то по горизонтальной оси вместо 1,2,3,4,5… хотелось бы видеть даты, соответствующие ценам на графике.
Настройка подписей к графику цен на акцию
Этим мы и займемся. Кстати, график можно растянуть на весь лист «цепляя» ее мышкой за края или углы. График при этом будет автоматически масштабироваться.
 Я растянул график на все окно, чтобы лучше было видно подписи горизонтальной оси.
Я растянул график на все окно, чтобы лучше было видно подписи горизонтальной оси.
Теперь нужно навести курсор мыши на поле рядом с графиком и нажать правую кнопку, чтобы вызвать контекстное меню настройки данных.
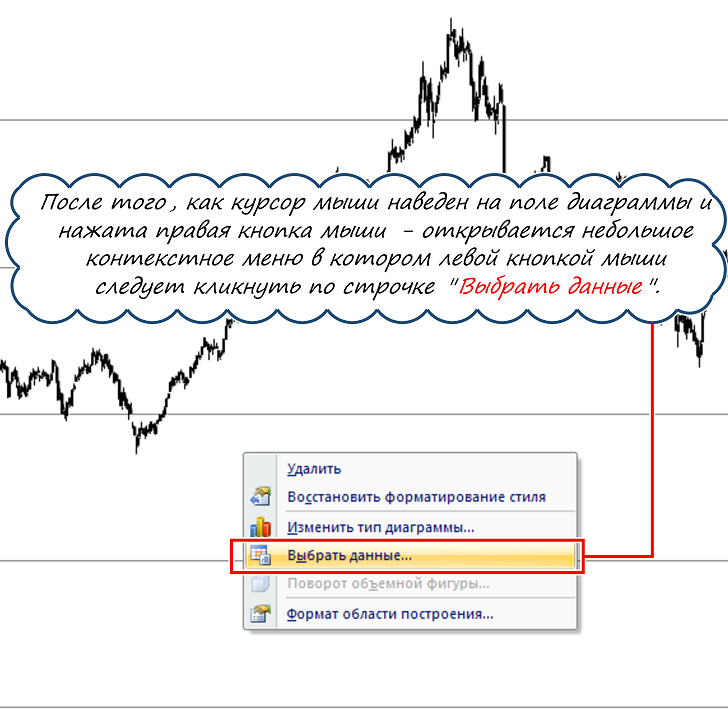 После того, как курсор мыши наведен на поле графика и нажата правая кнопка мыши — открывается небольшое контекстное меню в котором левой кнопкой мыши следует кликнуть по строчке «Выбрать данные».
После того, как курсор мыши наведен на поле графика и нажата правая кнопка мыши — открывается небольшое контекстное меню в котором левой кнопкой мыши следует кликнуть по строчке «Выбрать данные».
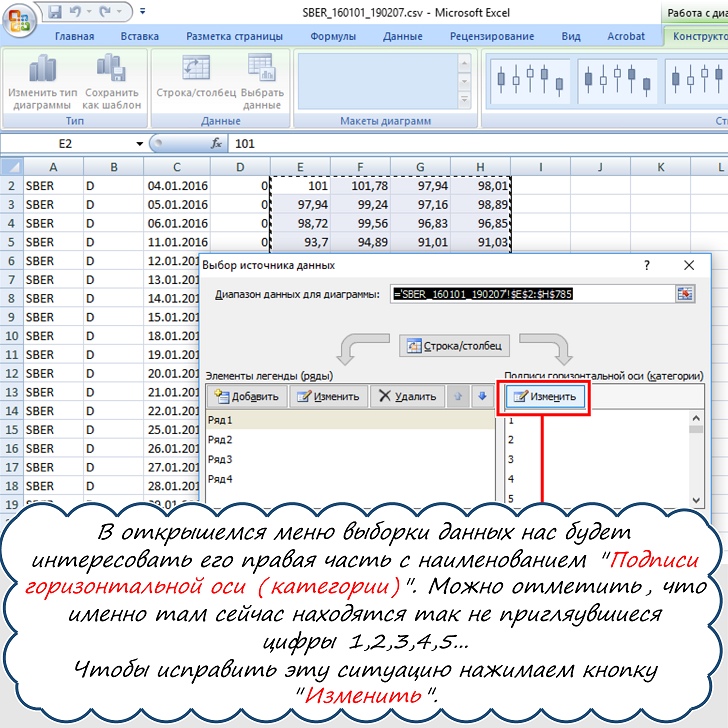 В открывшемся меню выборки данных для графика нас будет интересовать правая часть окна с наименованием «Подписи горизонтальной оси (категории)».
В открывшемся меню выборки данных для графика нас будет интересовать правая часть окна с наименованием «Подписи горизонтальной оси (категории)».
Можно отметить, что именно там сейчас под графиком находятся так не приглянувшиеся цифры 1,2,3,4,5… Чтобы исправить эту ситуацию нажимаем кнопку «Изменить».
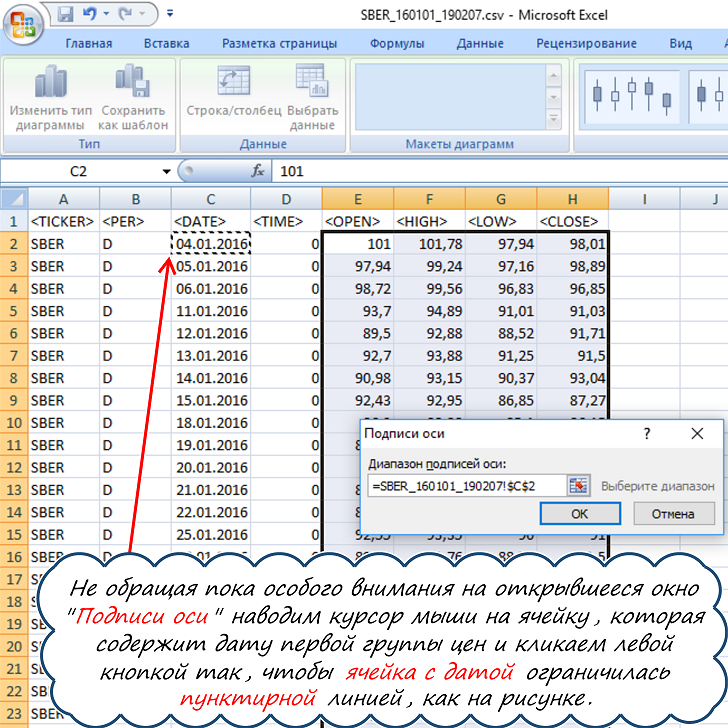 Не обращая пока особого внимания на открывшееся окно «Подписи оси» наводим курсор мыши на ячейку, которая содержит дату первой группы цен на акцию и кликаем левой кнопкой мыши так, чтобы ячейка с датой ограничилась пунктирной линией, как на рисунке.
Не обращая пока особого внимания на открывшееся окно «Подписи оси» наводим курсор мыши на ячейку, которая содержит дату первой группы цен на акцию и кликаем левой кнопкой мыши так, чтобы ячейка с датой ограничилась пунктирной линией, как на рисунке.
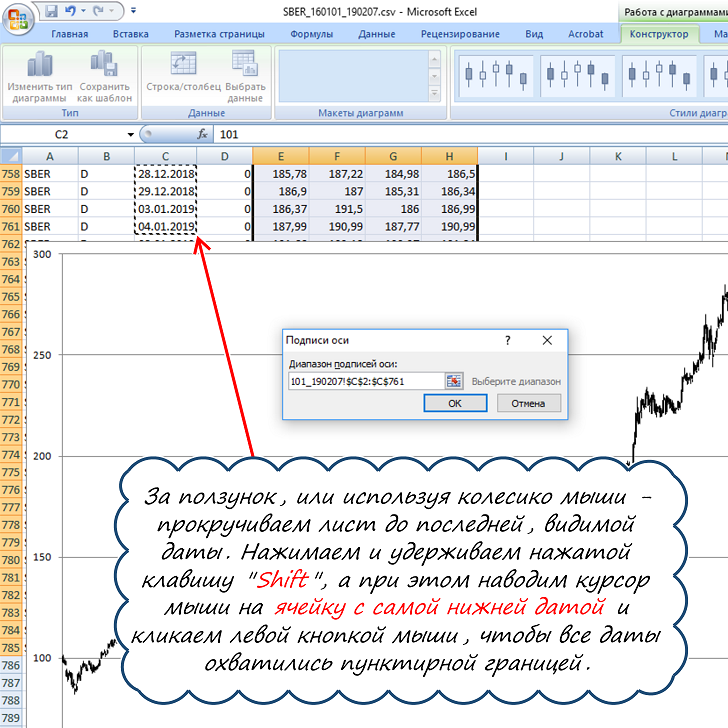 За ползунок, или используя колесико мыши — прокручиваем лист Excel до последней, видимой даты. Нажимаем и удерживаем нажатой клавишу «Shift», а при этом наводим курсор мыши на ячейку с самой нижней датой и кликаем левой кнопкой мыши, чтобы все даты охватились пунктирной границей.
За ползунок, или используя колесико мыши — прокручиваем лист Excel до последней, видимой даты. Нажимаем и удерживаем нажатой клавишу «Shift», а при этом наводим курсор мыши на ячейку с самой нижней датой и кликаем левой кнопкой мыши, чтобы все даты охватились пунктирной границей.
 На прошлом рисунке был выделен не весь диапазон дат, часть диапазона оказалась закрыта самой диаграммой.
На прошлом рисунке был выделен не весь диапазон дат, часть диапазона оказалась закрыта самой диаграммой.
Выход из этой ситуации — прост. Слева видно, что ряды подсвечены только до номера 785, а значит в 785 ряду находится последняя ячейка с датой диапазона. В менюшке «Диапазон подписей осей» последнее число исправляем на 785 и жмем кнопку «ОК».
 В этом окне мы можем узреть, что теперь на его правой половине в разделе «Подписи горизонтальной оси (категории)» у нас теперь отображаются даты, вместо 1,2,3,4,5…
В этом окне мы можем узреть, что теперь на его правой половине в разделе «Подписи горизонтальной оси (категории)» у нас теперь отображаются даты, вместо 1,2,3,4,5…
Можно и здесь нажимать кнопку «ОК».
 И вот, наконец-то мы получили желаемое. По горизонтальной оси графика размещены даты, в соответствии с ценами на акцию.
И вот, наконец-то мы получили желаемое. По горизонтальной оси графика размещены даты, в соответствии с ценами на акцию.
Как увидеть на графике цен акции японские свечи
А где же японские свечи на графике? — спросите вы. Не волнуйтесь, они — на графике по этой акции. Просто их так много, что они слились в сплошные черные штрихи. Чтобы узреть свечи — достаточно уменьшить период, за который построен график.
Если взять период цен на акции покороче, то масштаб отображения графика изменится и мы увидим график цен с классическими японскими свечами как на рисунке ниже:
 Если у вас получилось построить график цен на акции с помощью этой статьи и Microsoft Excel, то поздравляю вас с маленькой победой! А если нет — жду описания ваших трудностей в комментариях к этой статье.
Если у вас получилось построить график цен на акции с помощью этой статьи и Microsoft Excel, то поздравляю вас с маленькой победой! А если нет — жду описания ваших трудностей в комментариях к этой статье.
В помощь предлагается скачать файл в формате Microsoft Excel, из которого были сделаны скриншоты для написания данной статьи Скачать_Акции_в_Excel_График
Если Вам понравилась эта статья — поделитесь ею в социальных сетях, пожалуйста…

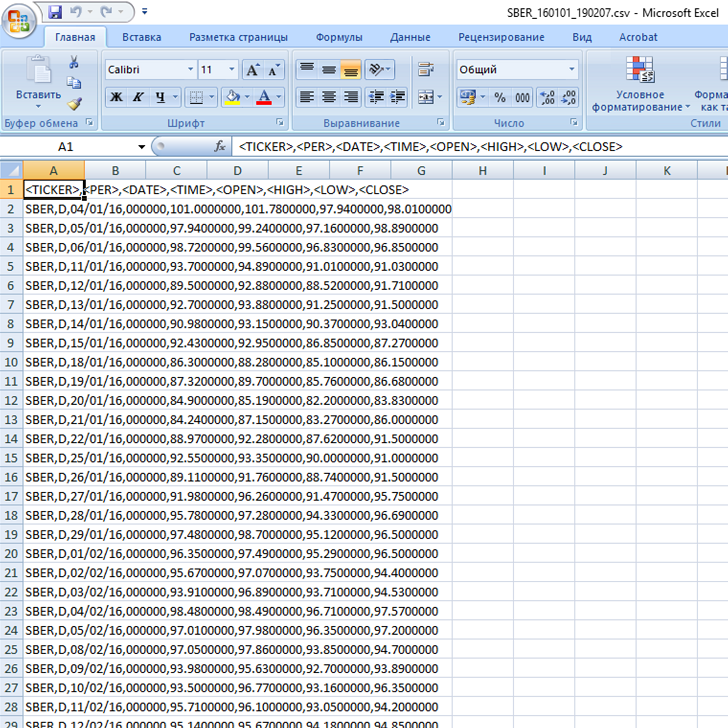
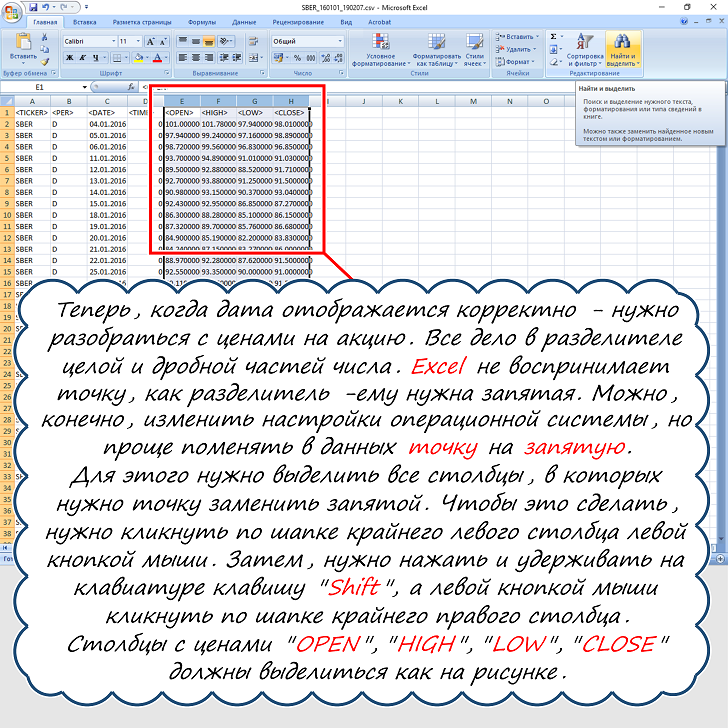
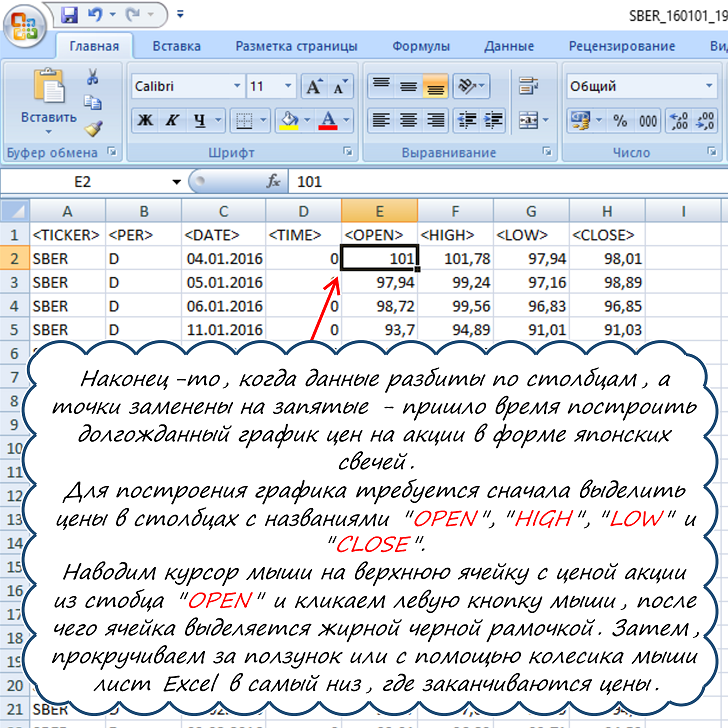
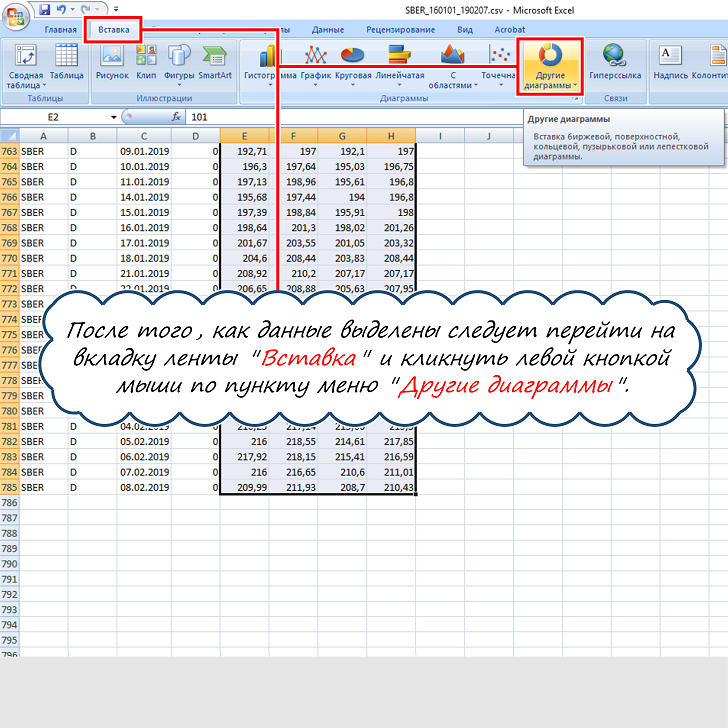
Огромное спасибо, как все подробно и понятно!
Все получилось отлично!
Здравствуйте, уважаемая Мария!
Очень рад Вашим успехам и большое спасибо за обратную связь.
Удачи и профита!